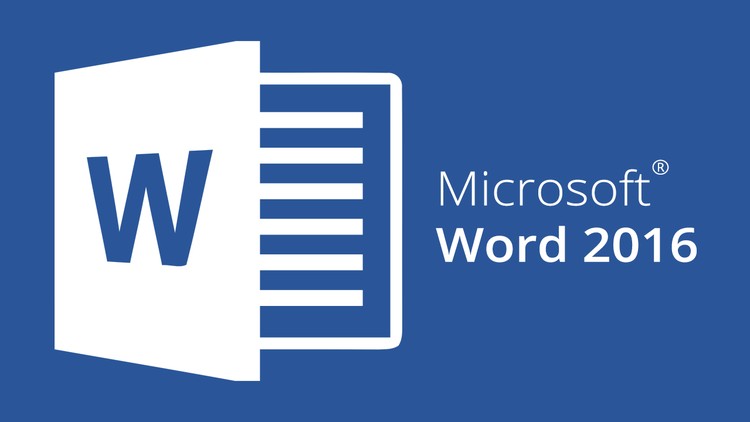
Cách xóa trang trong Word có thể bạn chưa biết
Khi bạn muốn sao chép file tài liệu trên 1 trang web nào đó và có một số trang thừa bạn cần xóa, thậm chí còn có những trang trắng tồn tại trong bài khiến bạn rất khó chịu. Và bài viết dưới đây sẽ chỉ cho các bạn cách Xóa trang trong Word giúp bạn xóa bất kì trang nào bạn muốn trong bài viết của bạn.
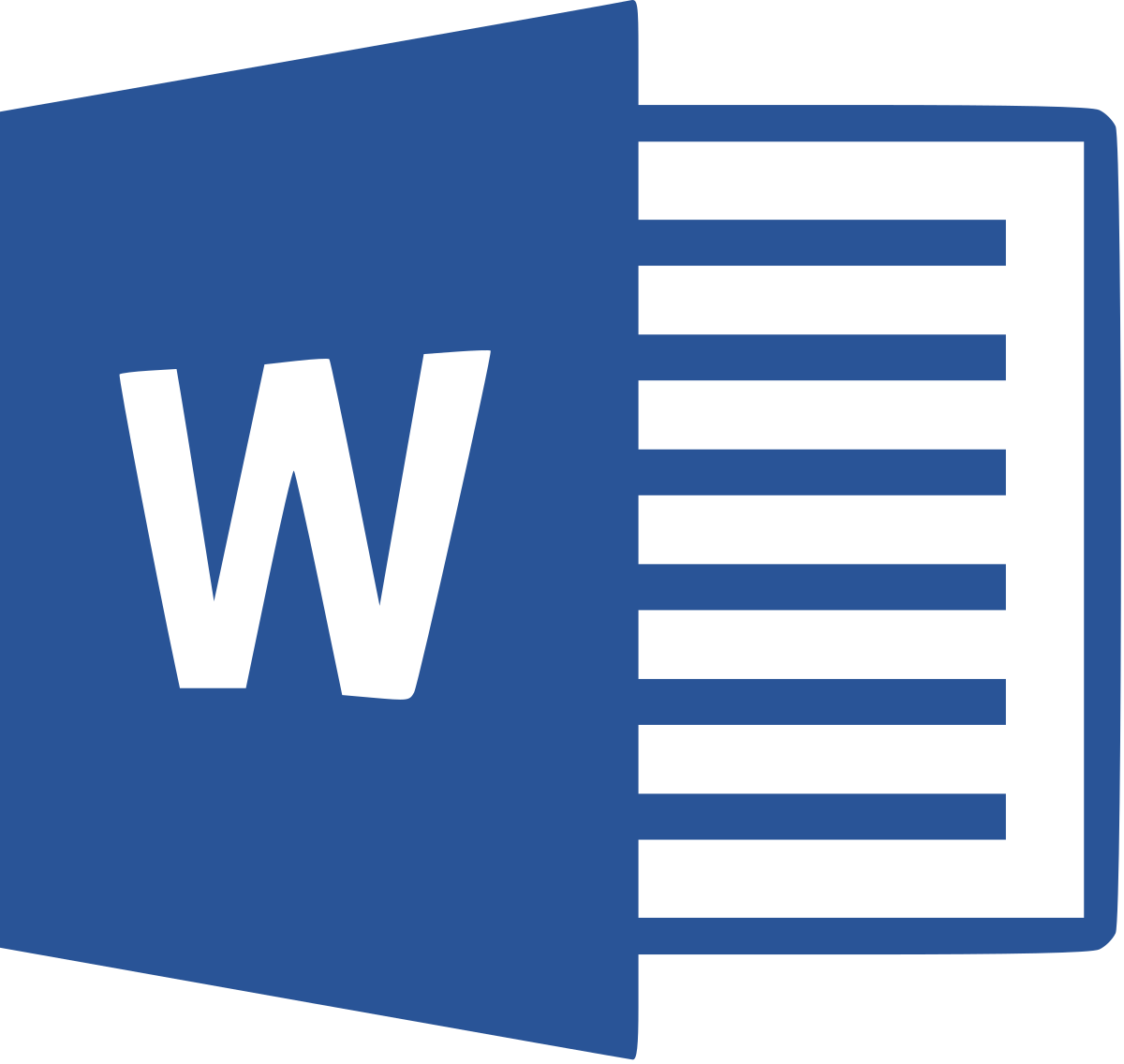
1. Cách xóa trang trong Word
Bạn muốn xóa một trang trong word, ví dụ như: Bài viết của bạn có 4 trang và hiện tại bây giờ bạn đang rất muốn xóa trang thứ 3 vì một lý do nào đấy. Bạn thực hiện thao tác sau:
– Bước 1: Bạn nhấn tổ hợp phím Ctrl + G -> hộp thoại Find and Replace xuất hiện chọn thẻ Goto -> Sau đó, trong mục Enter page number nhập số trang cần xóa (ở đây cần xóa trang số 3) -> Tiếp tục nhấn Goto.
– Bước 2: Tiếp theo con trỏ chuột di chuyển tới đầu trang số 3 -> bạn hãy tiếp tục nhập “\page” trong mục Enter page number -> Sau đó, kích chọn Goto.
– Bước 3: Sau khi bạn đã kích chọn Goto -> thì toàn bộ nội dung trong trang số 3 được bôi đen -> Sau đó, bạn kích chọn Close đóng hộp thoại Find and Replace -> Cuối cùng, nhấn phím Delete trên bàn phím để thực hiện xóa trang số 3.
– Và sau đó là kết quả toàn bộ trang số 3 bị xóa và trang số 4 được tự động đẩy lên trang mới.
Đó cũng là một cách giúp bạn xóa trang thừa trong Word bạn có thể tham khảo nhé.
Xóa trang trong word 2010
Dưới đây là cách xóa trang trong word 2010:
– Bước 1: Bạn hãy kích chọn dòng liền kề trước dòng có chứa chữ đầu tiên văn bản của bạn. Điều bạn cần lưu ý trong bước này là khi bạn click chọn mọt vị trí bất kỳ trong bài word của bạn thì dấu hiệu để bạn nhận biết con trỏ chuột trên văn bản là một dấu gạch ( xuất hiện bằng “ dấu nháy” ) luôn nhấp nháy ở vị trí được chọn.
– Bước 2: Bước này bạn chỉ cần ấn tổ hợp phím “ Ctrl + Shift + Home” thôi nhé.
– Bước 3: Bạn hãy nhấn phím “ Backspace” phím này có dấu mũi tên hướng từ phải sang trái. Bạn có thể tìm được phím này một cách dễ dàng trên góc bên phải phía trên bàn phím của mình.
– Bước 4: Bước này là bạn hãy theo dõi kết quả của mình nhé.
Điều lưu ý đó chính là bước 2, bước này quan trọng nhất vì trong thao tác này cho phép bôi đen toàn bộ các trang tính. Và sau đó khi bạn thực hiện thao tác ấn phím “ Backspace” thì word sẽ tự động xóa hết tất cả những vùng đã được chọn ở bước 2.
Cách xóa nhiều trang trong word
Nếu bạn đang muốn xóa nhiều trang cụ thể khỏi tài liệu Word của bạn, Kutools cho Word’s Chọn Pages Tính năng này có thể giúp bạn chọn bất kỳ trang nào trước khi bạn cần, sau đó nhấn Xóa bỏ để xóa chúng cùng một lúc.
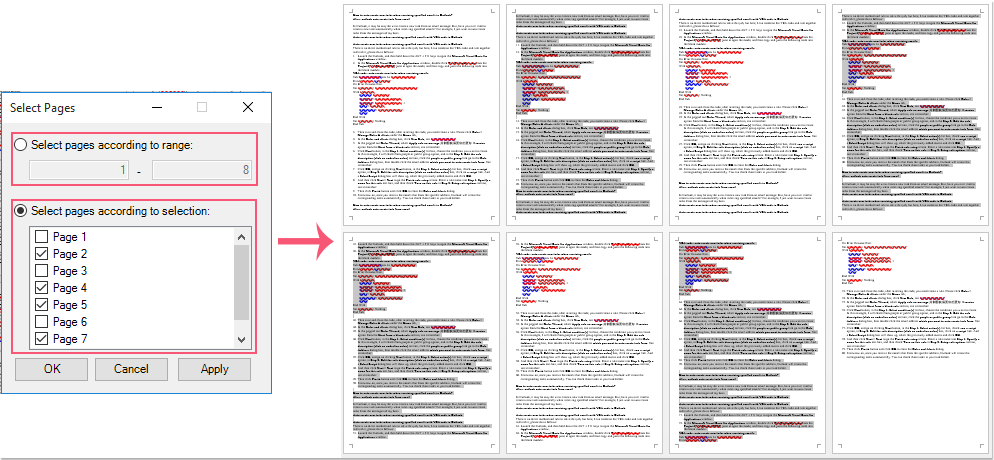
Hình ảnh sẽ hướng dẫn bạn cách xóa nhiều trang trong word
2. Cách xóa trang trắng trong word
Khi bài viết của bạn đột nhiên có một trang trắng nó khiến bạn khó chịu, không thuận mắt, dưới đây là cách xóa trang trắng trong word 2010 bạn tham khảo nhé
Cách xóa trang trắng trong word ở một số trang đầu tiên hoặc xóa trang trống trong word cũng giống như xóa trang trong word đối với các trang đầu của văn bản, ngoài ra khi bạn muốn xóa những trang cuối của văn bản bạn cũng thực hiện các bước giống phần 1 nhé.
– Bước 1: Bạn hãy thực hiện thao tác: Chọn dòng mà bạn muốn thực hiện thao tác, bạn hãy xóa toàn bộ các dòng và trang ở phía sau của văn bản nhé.
– Bước 2: Bạn hãy ấn tổ hợp phím “ Ctrl + Shift + End”
– Bước 3: Bạn cũng thực hiện thao tác ấn phím “ Backspace”. Sau đó, bạn thực hiện thao tác giống phần xóa trang trong word mình đã hướng dẫn bên trên rồi nhé.
3. Cách xóa số trang trong Word
Dưới đây là cách xóa số trang trong Word bạn tham khảo cách làm bên dưới nhé
Cách 1: Bạn để ý trên thanh menu Ribbon, các bạn chọn Insert , sau đó chọn Page number > Remove Page Numbers. Thì ngay lập tức toàn bộ số trang trên file văn bản sẽ được xóa.
Cách 2:
Bước 1: Bạn nhấp đúp chuột vào số trang của văn bản
Bước 2: Lúc này thì phần header và footer hiện lên như hình dưới đây. Các bạn chỉ cần chọn bôi đen phần số trang của văn bản và nhấn nút Delete trên bàn phím.
Như vậy chỉ với vài thao tác đơn giản vừa rồi, việc xóa số trang trong Word đã trở lên khá dễ dàng với bạn nếu như đã trót đánh số trang trên tài liệu của mình. Ngoài ra.
4. Xóa khoảng trắng trong word
Các thao tác xóa khoảng trắng trong word
– Bước 1: Bạn hãy nhấn tổ hợp phím Ctrl + H.
– Bước 2: Sau đó màn hình sẽ hiển thị hộp thoại Find and Replace. Nhập vào ô Find what: 2 ký tự khoảng trắng (dấu cách). Tiếp theo, nhập vào ô Replace with: 1 ký tự khoảng trắng (dấu cách). Cuối cùng, nhập vào ô Replace with: 1 ký tự khoảng trắng (dấu cách).
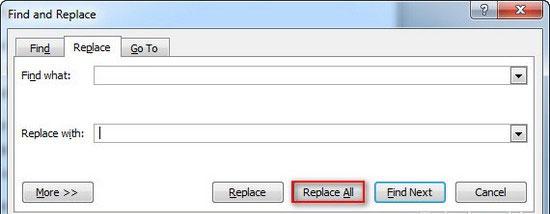
Hình ảnh xóa khoảng trắng trong word
Trên đây, là một số thao tác mà chúng tôi cung cấp và giúp bạn thực hiện các thao tác xóa khoảng trắng và lỗi xuống dòng trong văn bản Word. Bây giờ các vấn đề đã được giải quyết rất nhanh và gọn gàng, thay vì phải tìm lại những nơi bị lỗi và sửa nó với một tâm trạng khó chịu. Chúc các bạn thành công.
5. Cách xóa số trang bất kỳ trong word 2007
Dưới đây là thao tác thực hiện:
– Bước 1: Bạn bật tiêu đề header and footer của văn bản word lên. Bằng cách nhấn chuột hai lần (double click) lên phần trên cùng của văn bản word.
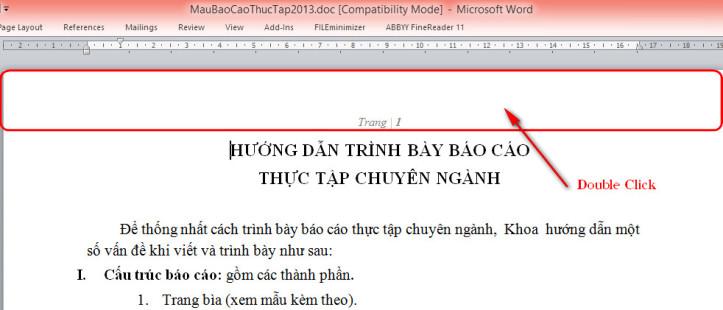
Cách xóa số trang trong word
– Bước 2: Lúc này thì phần header và footer hiện lên như hình bên dưới. Các bạn chỉ cần chọn bôi đen phần số trang của văn bản và nhấn nút Delete trên bàn phím.
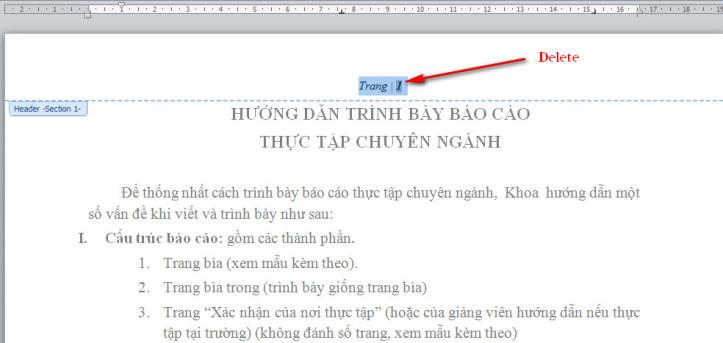
Giao diện thực hiện thao tác xóa số trang
Nếu bạn cần xóa số trang ở phần footer dưới trang thì bạn hãy làm tương tự như trên nhé.
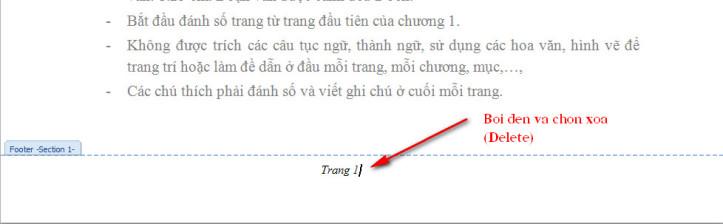
Thao tác thực hiện các bước tiếp theo
Trên đây là các cách xóa số trang trong word cũng như các thao tác được sử dụng trong word về việc xóa trang. Chúc các bạn thành công nhé.
About the Author Tuyet Bang
Related Posts
Tổng thống Mỹ ký Genius Act: Những kỳ vọng về Luật tiền số trong bối cảnh kinh tế Mỹ hiện tại
Doanh Nghiệp Liên Quan ‘Đại Gia Kim Cương’ Nợ Hơn 2 Tỷ Đồng Bảo Hiểm Xã Hội
Chiến lược Đầu Tư Bất Động Sản Hiệu Quả Cho Người Mới Bắt Đầu
Sử dụng quy tắc 50-30-20 củng cố ngân sách gia đình
Cẩn trọng thông tin Mcredit lừa đảo khách hàng
Cách dùng điểm tín dụng CIC để mở thẻ Lotte Finance
Hướng dẫn cách nâng cao uy tín tín dụng
Cổ tức doanh nghiệp giảm, đâu là nguyên nhân chính?